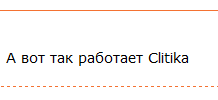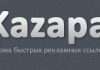Привіт друзі. Зараз я розповім як я роблю сайти на WordPress буквально за 15хв. Якщо з більш тонкими і більш конкретними параметрами, то на все про все для працездатності сайту у мене може бути година, чесно кажучи, не засікав час, але робиться це дуже швидко. В кінці статті дам вам файлик, який допомагає мені при створенні сайтів (для того щоб нічого не забути) і який, сподіваюся, принесе користь і вам. Розповісти постараюся зовсім простими словами і без води. Це пост для новачків. Отже, як створити сайт на wordpress з нуля безкоштовно і швидко? Рекомендуємо на сайте
Хлопці, ще раз повторюю, в цьому пості розповім тільки про самих ГОЛОВНИХ настройках, після яких ваш сайт буде працювати, і ви можете починати публікувати матеріали.
Як створити і налаштувати сайт на wordpress-інструкція для новачків
Отже, перше, що потрібно зробити, це купити хостинг. Я два роки на бігу, тому і рекомендую саме біжить-не дорого, і умови відмінні. Плюс я даю всім знижку в 20%. Якщо хочете, прочитайте статтю про хостинг біжить і дізнайтеся що Ви отримаєте в підсумку від хостингу. (повний огляд хостингу)
План по створенню сайту за допомогою WordPress
1. Купуємо хостинг
Як зареєструватися і купити хостинг я писав Ось тут (просто зареєструйтесь. Поки оплачувати нічого не потрібно. Місяць можете працювати без обмежень безкоштовно)
2. Купуємо домен
Щоб не морочитися, домен купуємо на хостингу (домен в зоні .ru коштує 120 руб на рік). Ось докладна інструкція з купівлі домену — http://www.beget.ru/man_domains
Домен оформляйте на свої реальні дані.
Якщо хочете купити домен в іншому місці, то ознайомтеся зі статтею про покупку домену на Reggi.ru — як купити доменне ім’я
Якщо купили домен на Reggi.ru, то ось тут я писав як прілінковать і об’єднати домен з хостингом біжить.
Найскладніше ми зробили
Тепер, для того, щоб вже створити повноцінний сайт на WordPress, нам буде потрібно натиснути кілька кнопок в панелі управління хостингом.
3. Встановлюємо WordPress за 1 хв
Якщо у вас вже куплений хостинг і доменне ім’я, то, щоб встановити сайт за допомогою WordPress вам потрібно зробити буквально кілька кліків. Про це читаємо ось в цій статті-Установка WordPress на хостингу.
Це все абсолютно безкоштовно!
Все, що ви зробили сайт на WordPress. Важко?
Тепер переходимо до первинних і самим основних налаштувань.
4. Основні налаштування після створення сайту на WordPress
4.1 Robots.txt
Після установки WordPress я першим ділом завантажую на хостинг в корінь сайту файл robots.txt (щоб не забути). Корінь сайту (кореневий каталог), це зазвичай папка / public_html /(в ній знаходяться всі файли сайту. У ній побачите папки wp-admin, wp-content) , ось туди і потрібно завантажити по FTP текстовий файл robots.txt Ось я писав статтю про файл robots.txt
Скріншот robots.txt
Можете завантажити мій файл robots.txt, але тільки не забудьте поміняти в ньому адресу сайту на свій.
ЗАВАНТАЖИТИ ФАЙЛ ROBOTS.TXT
4.2 Настройка ЧПУ.
Отже, тепер йдемо в адмінку сайту http://site.ru/wp-admin. Якщо для вашої версії WordPress є оновлення, відразу оновлюємо движок. Це відбувається буквально за 10 секунд в автоматичному режимі. (автоматичне оновлення WordPress)
Далі в адмінці йдемо в Меню (ліворуч) → Параметри → Постійний посилання → налаштування постійних посилань встановлюємо галочку в полі «Довільно» і вставляємо в поле ось цей код: /%category%/%postname%.html → тиснемо «Зберегти зміни» цей код робить ЧПУ (людино-зрозумілий урл сторінок вашого сайту) якщо цікаво більш детально дізнатися що таке ЧПУ, то ось стаття.